新しいゲームライフを送るために、奮発して購入したゲーミングPCは、届くまでワクワクが止まりませんよね。
ただ、ゲーミングPCで特に「デスクトップ」と呼ばれる箱型のタイプは、本体だけでは使えず、PCが届くまでに色んなものを準備しておく必要があります。
今回は、ゲーミングPCを購入したときに準備しておきたい「必須」のデバイスから「おすすめ」のデバイスまでご紹介します。
目次(クリックorタップでジャンプ)
デスクトップに必要なデバイスとおすすめのデバイス構成
ゲーミングモニター
マイク付きヘッドセット~イヤホン
ゲーミングマウス
ゲーミングキーボード
LANケーブル
電源タップ
USBスピーカー
追加のモニター
モニターアーム
「単一指向性」のコンデンサーマイク
マイクアーム
外付けHDD/SSD
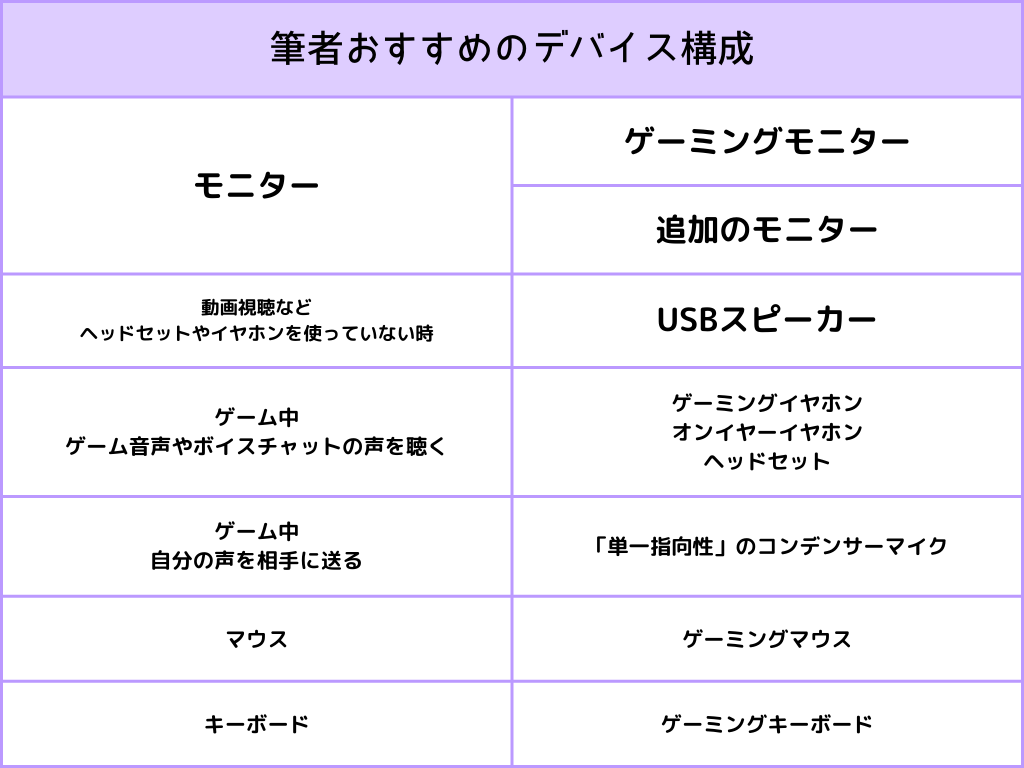
ゲーミングモニターの選び方

自分のPCスペックから範囲を絞る
まず初めに考えておきたいのは「自身のPCだとどの程度が理想か」という点。
モニターを選ぶときに自分のPCスペックを考慮しない選択をしてしまうと、せっかく大枚はたいて購入したモニターの性能を活かしきれなかったり、PCの描画性能を活かしきれないモニターを購入してしまう事になります。
PCスペックと密接に関係しているゲーミングモニターの性能は下記の2点
| 解像度 | Full HD(1920*1080)1080P |
|---|---|
| WQHD(2560*1440)1440P | |
| 4K(3840*2160)2160P | |
| リフレッシュレート | 144Hz |
| 165Hz | |
| 240Hz |
WQHD解像度がゲームとブラウジングの両立に一番おススメ
ゲームのフレームレート不足時に使える必殺技”拡大表示”
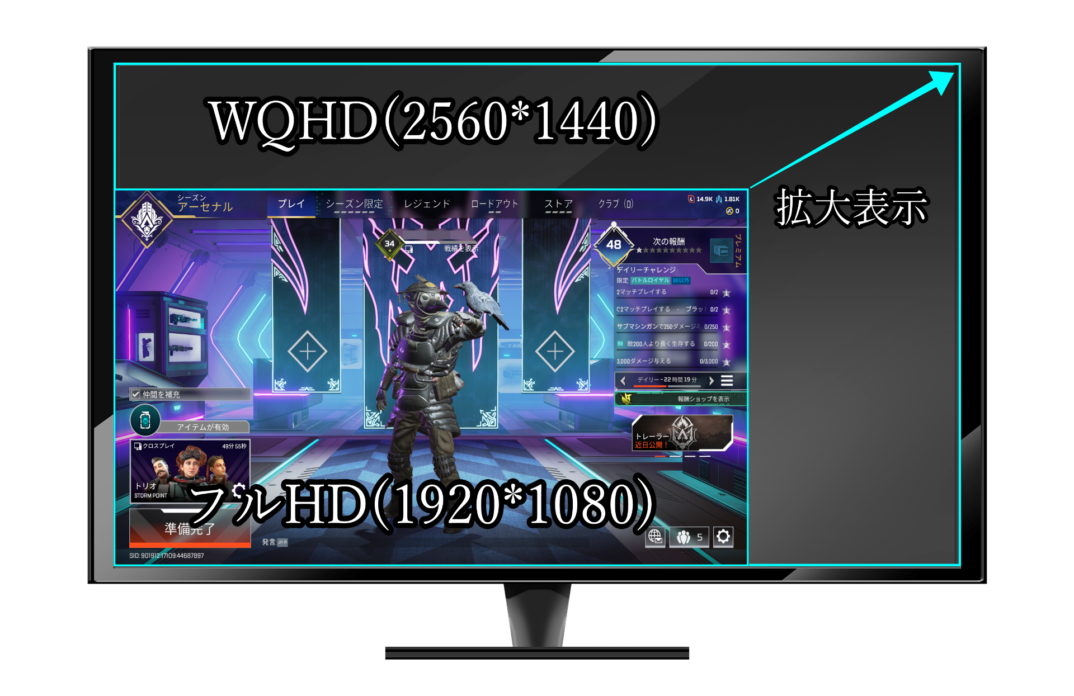
フルHD解像度以上のモニターを採用していると、ゲームの種類によっては、PCの性能が足りずにフレームレートがモニターのリフレッシュレート性能を十分に発揮できる数字を出せない時があります。
WQHD以上のモニターを採用していて、そんな時に使える必殺技がこの「拡大表示」です。
特にWQHD解像度は、フルHDの解像度を高解像度へ拡大表示し、フルスクリーンにしたときに起きる「画面のぼやけ」が少なく、非常に優秀。
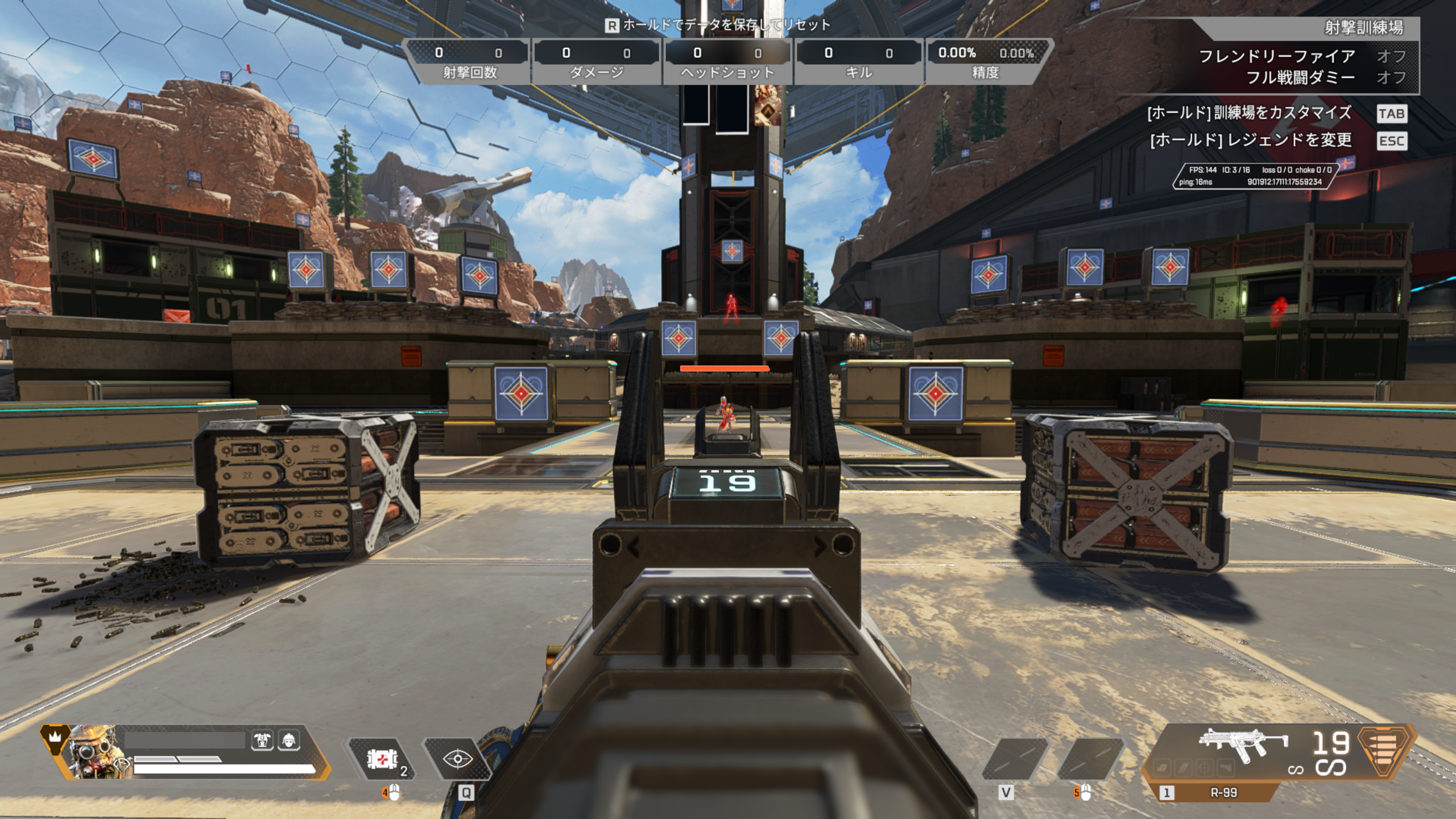
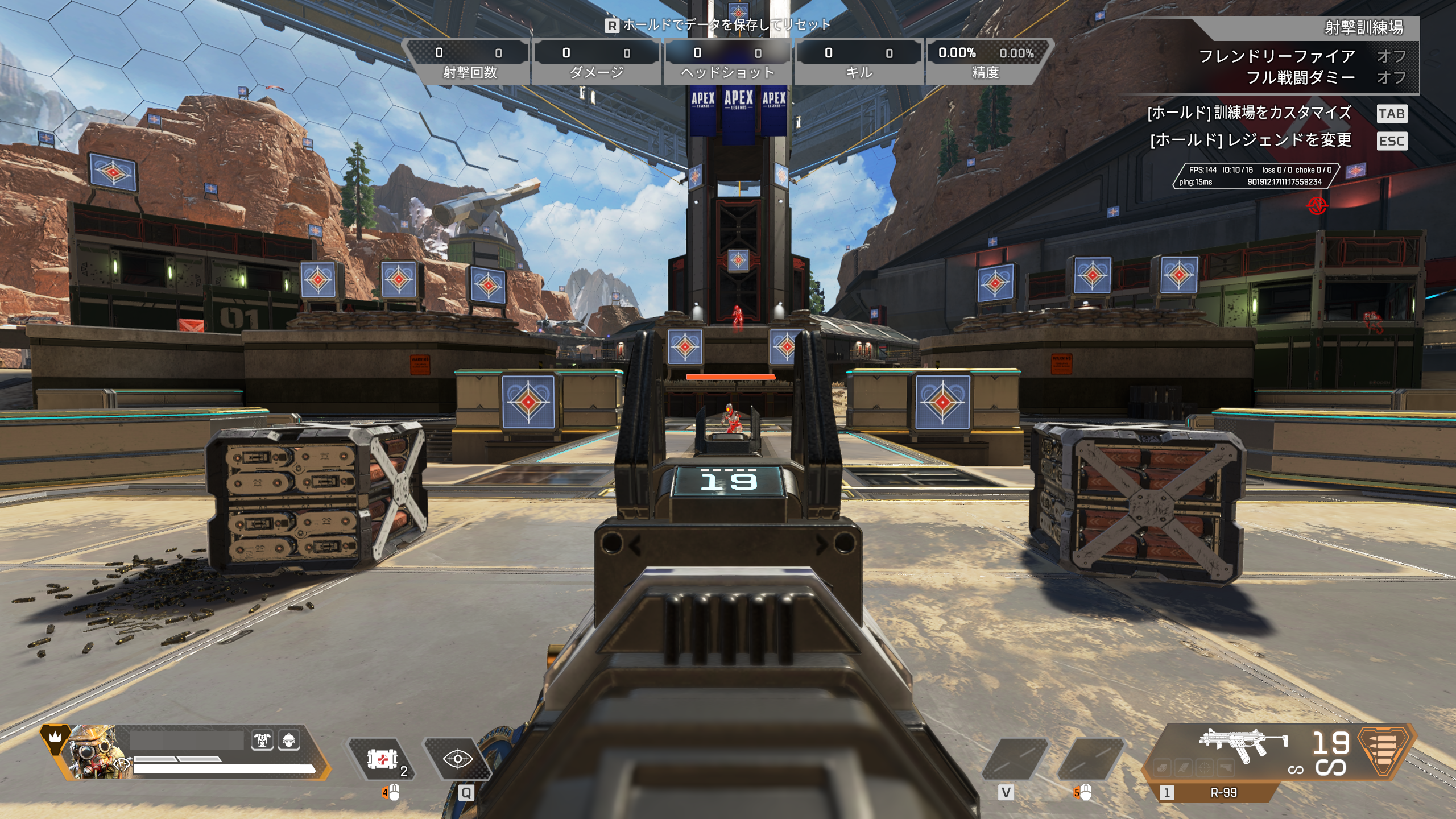
ブラウジングやマルチウィンドウの視認性もしっかり向上
フルHD解像度と比較すると、しっかりと表示範囲が広く感じられます。
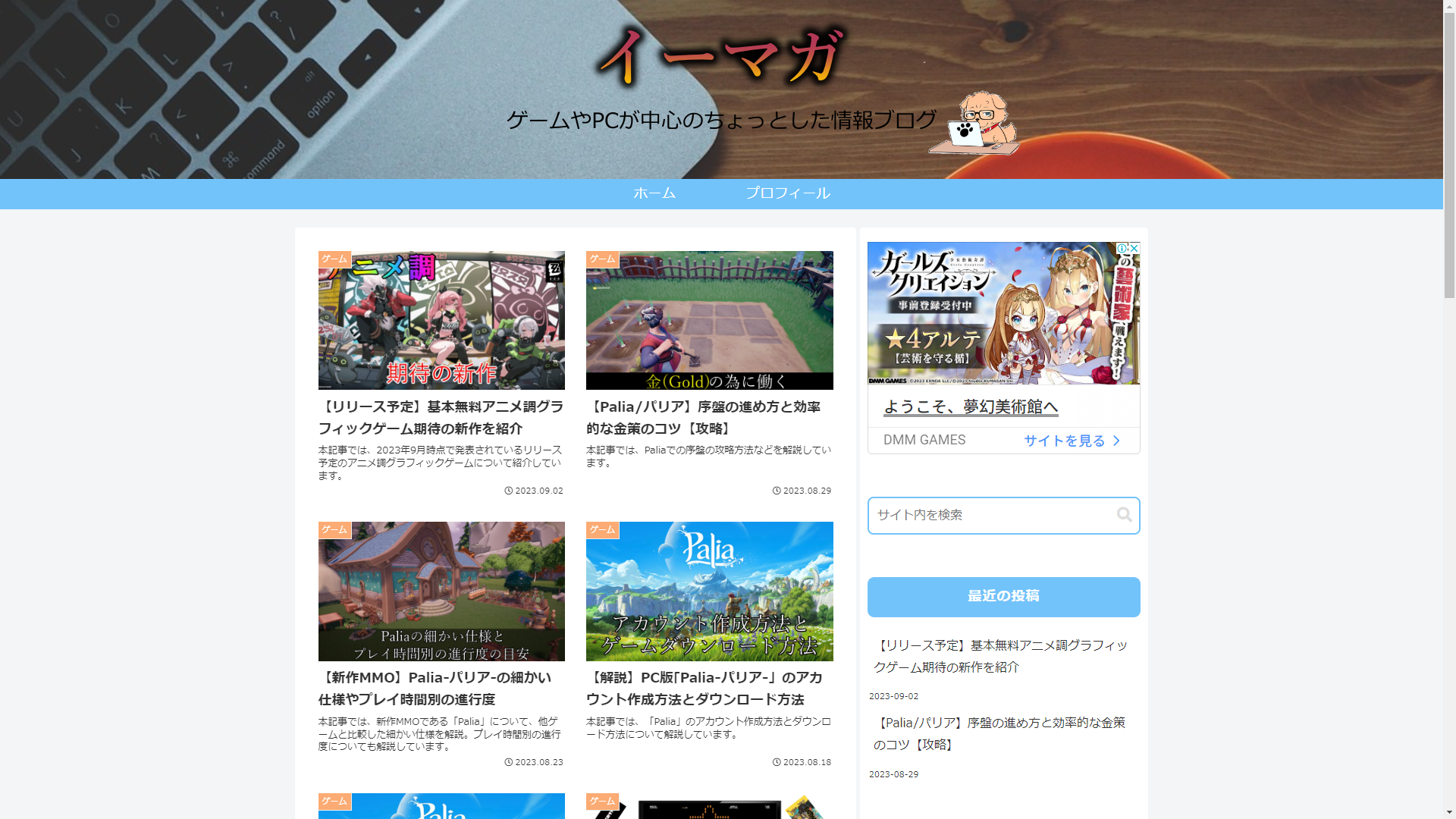
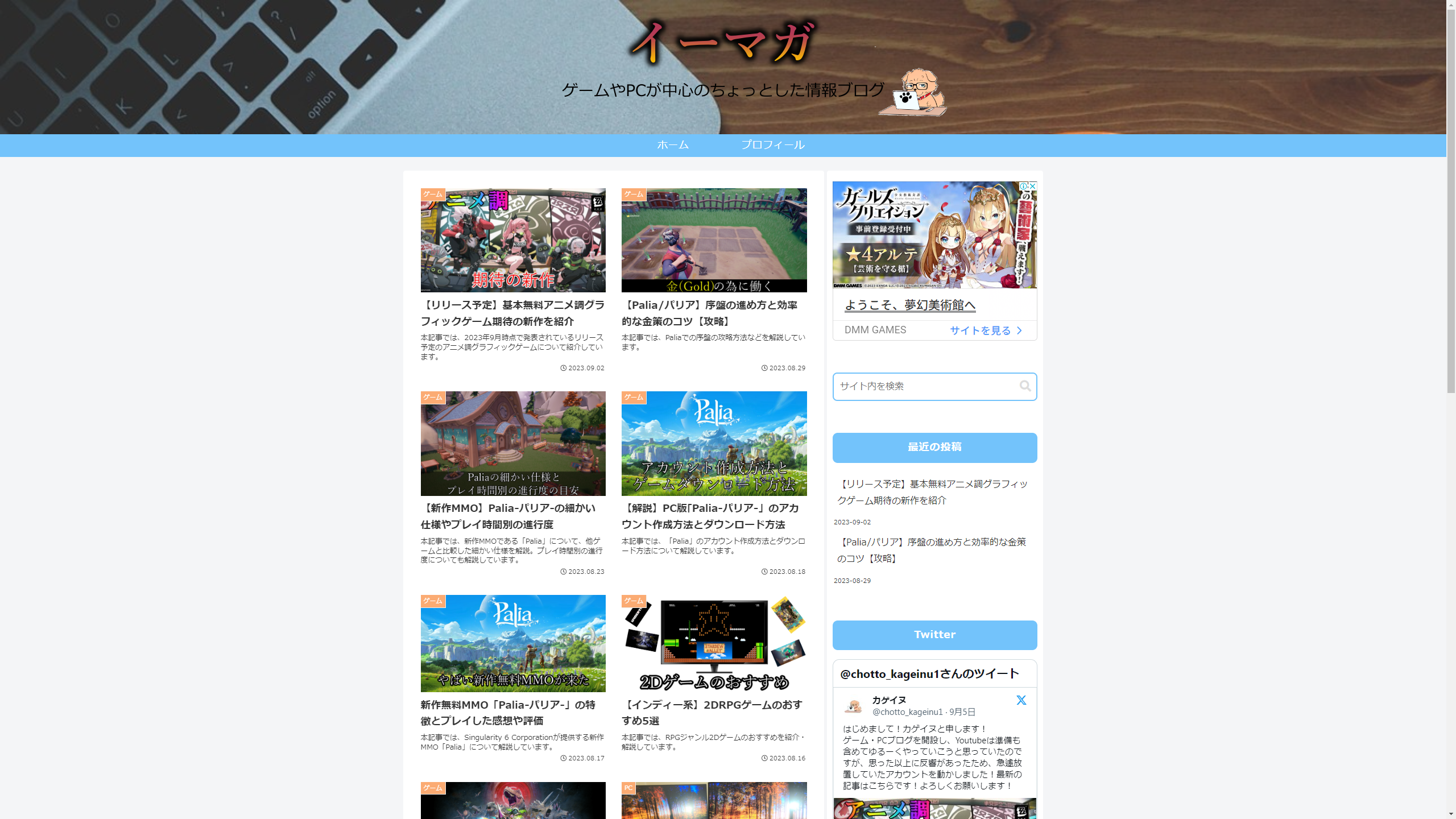
マルチウィンドウでの作業や動画の同時視聴も表示範囲が大きくなり、快適です。

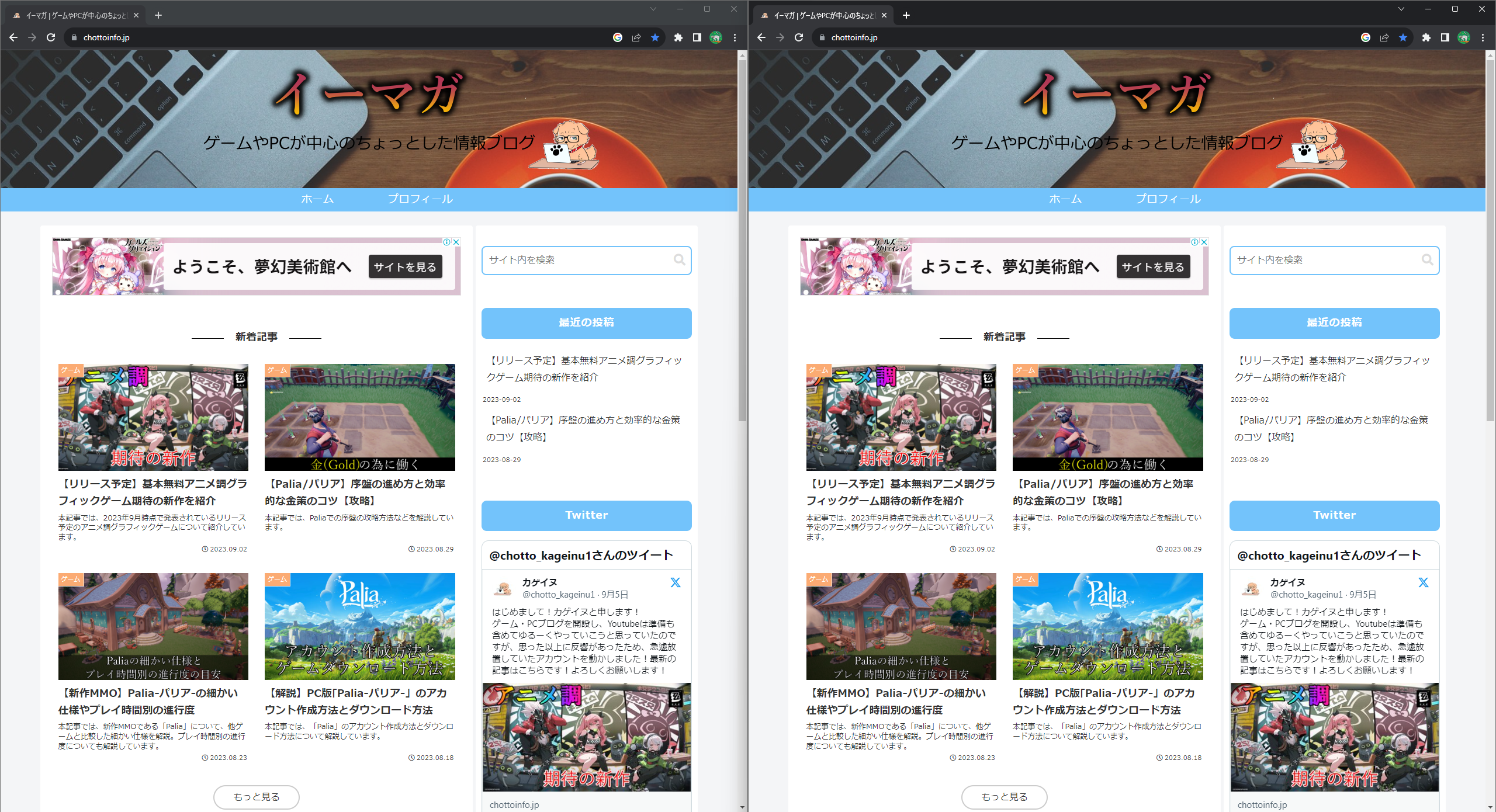
メインでプレイするゲームは決めておきたい

「自分に最適なゲーミングモニターはどれか」という要素に一番重要であるのが「どのジャンルのゲームをメインにプレイするのか」です。
”推奨スペック”が似たようなゲームでもジャンルが違えば求めるものが違ってくる
例として、RPGゲームで話題の「原神」、FPSで今なお根強い人気のある「APEX Legends」の推奨スペックは、似たような構成となっています。
| 原神の推奨スペック | |
|---|---|
| CPU | Intel Core i7(第4世代以上) |
| GPU | GTX1060 |
| メモリ | 16GB |
| APEXの推奨スペック | |
|---|---|
| CPU | Intel Core i5 3570T |
| GPU | GTX970 |
| メモリ | 8GB |
細分化して比較すると、個々の要求性能は「原神」の方が上に見えますが、ゲームの推奨スペックというものは、ゲームの開発時期やリリースされたタイミングによって大きく異なるので、構成の全体的な性能は同じくらいだと思っていただいて大丈夫です。
次に、両者で追求したい描画性能を比較しましょう。
| 原神で求める描画性能 | |
|---|---|
| フレームレート | ゲームにより上限が60FPSに設定されている |
| グラフィック | 高設定 |
| 解像度 | 映像美を追求したい |
| モニターサイズ | 大きくてもいい |
| APEXで求める描画性能 | |
|---|---|
| フレームレート | 300FPSが上限。目標は高く、よりFPSを稼げるようにしたい |
| グラフィック | FPS重視。低設定 |
| 解像度 | フレームレートと視認性の安定から一般的なフルHD解像度 |
| モニターサイズ | 24.5インチまでが理想 |
ここで注意しておきたいのは、公表されている公式の推奨スペックというものは、目標フレームレートや解像度などの明確な定義が存在せず、あくまでリリース当時に主流であった解像度・フレームレートを想定しているという点です。
特別、記載がない推奨スペックは「フルHD60FPS」でのプレイを想定しています。
映像美を追求したいRPGゲームとプレイパフォーマンスを意識するFPSゲーム。
ジャンルが違うだけで求められる性能というものがここまで大きく変わってきます。
自分がどのジャンルを中心にプレイするのかといった自身のプレイスタイルを想定したり、積極的にプレイしたいメインゲームは決めておくのがベストでしょう。
フルHD165Hz以上やWQHD/4Kの高リフレッシュレートは接続ポートにも注意
「HDMI1.4は144Hzまで」しか対応していません。
165Hzに対応し、HDMI端子が1.4までしか搭載されていないモニターで最大リフレッシュレートを出力する場合は、「Displayport1.2」を使用してください。
端子が1.4のものに2.0規格のHDMIケーブルを差し込んでも1.4の性能になるので注意。
HDMIやDisplayportは互換性があるので、上位規格のコネクタに下位規格のコネクタを差し込んでも問題ありません。
| 入力端子規格対応スペック早見表 | ||
|---|---|---|
| 規格 | 対応解像度 | 対応リフレッシュレート |
| HDMI1.4 (ハイスピード認証) | 4Kまで | フルHD:144Hz WQHD:75Hz 4K:60Hz |
| HDMI2.0 (プレミアムハイスピード認証) | 5Kまで | フルHD:240Hz WQHD:144Hz 4K:60Hz |
| HDMI2.1 (ウルトラハイスピード認証) | 8Kまで | フルHD:240Hz WQHD:240Hz 4K:240Hz |
| Displayport1.2 | 5Kまで | フルHD:240Hz WQHD:165Hz 4K:60Hz |
| Displayport1.4 | 8Kまで | フルHD:240Hz WQHD:240Hz 4K:120/144Hz |
筆者が採用している(していた)ゲーミングモニター
【Amazon.co.jp 限定】LG UltraGear 27GN800-B
| このモニターのスペック | |
| モニターサイズ | 27インチ |
| 応答速度 | 最大1ms |
| リフレッシュレート | 144Hz |
| 液晶 | IPS液晶 |
| 内臓スピーカー | なし |
| HDMI規格 | メーカー規格未記載×2 |
| Displayport規格 | 1.2×1 |
| 保証期間 | 3年間無輝点交換保証 |
| 参考価格 | 43,000円 |
筆者もメインモニターで採用しているモニターです。
標準的な機能を搭載しつつ、IPS液晶を採用したWQHDのゲーミングのエントリーモデルであり、コスパ抜群なモニターです。
メーカーでHDMIポートの規格が公表されていないので、Displayportでの使用を推奨。
現在のメインモニターを採用する前にメインとして活躍し、現在はサブモニターとして使用しているGB2560HSUの後継機モデルです。
以前使用していたGB2560は数年前のモデルということもあり、TNパネルを採用した製品でしたが、応答速度技術が発展した現在では、TNパネルより色鮮やかなIPSパネルが採用されています。
| このモニターのスペック | |
| モニターサイズ | 23.8インチ |
| 解像度 | 1920*1080 |
| 応答速度 | 最大0.8ms |
| リフレッシュレート | 165Hz |
| 液晶 | IPS液晶 |
| 内臓スピーカー | 〇 |
| HDMI規格 | メーカー規格未記載×1 |
| Displayport規格 | 1.2×1 |
| 保証期間 | 3年間 |
| 参考価格 | 26,000円 |
ゲーミングキーボードの選び方

メカニカルにすべきかは興味があるかどうか
ゲーミングキーボードを探そうとした時、一番最初に入ってくる情報としてキーボードのスイッチタイプである「メンブレン」や「メカニカル」があります。
その使用感の差は、PC初心者であるのであれば、そもそも体感しようのない領域であり、ゲーミングキーボードが初めてであれば比較対象が存在しないため、メカニカルに興味があるかどうかが全てになります。
メンブレンは安価で一番採用されている
メンブレンは、ビジネス用途から様々な場所で採用されているキーボードのスイッチタイプです。
一体式のシートとシリコン製のキャップを採用しており、静音性がとても高く、価格が安いのが特徴です。
メンブレンのおすすめゲーミングキーボード:G213r
筆者も初めて購入したゲーミングキーボードです。
ゲーミングキーボードのエントリーモデルでもっともおススメなのが、このG213です。
低価格でありながら、一般的なキーボードよりもレスポンスが早いなど基本的なゲーミング性能を持ち合わせており、メディアコントロールキー搭載でフルサイズ(テンキーが付いている)、さらにパームレストまで付いています。
インプレッション数も多い製品ですので、まずはこのキーボードから使ってみて「自分には何が必要で何が不要か」を勉強してみるのがおススメ。
レスポンスから打鍵感、デザインまで拘れるが値段はピンキリのメカニカル
メカニカルキーボードは、ゲーマーだけでなくタイピング上級者のプログラマーやライターにも愛されています。
キーが一つずつ独立しており、人それぞれが持っている癖や感覚に合わせてレスポンスや打鍵感を幅広い「軸(スイッチタイプ)」の種類から選べることが特徴です。
価格や静音性ではメンブレンに劣り、相性の悪い軸を選んでしまうとミスタイプが増えるといったメリットデメリットがはっきりした製品です。
メカニカルのおすすめゲーミングキーボード:G512 GXスイッチ タクタイル
G512は、筆者が2台続けて購入したゲーミングキーボードです。
ツヤ消しのアルミ合金ケースがシンプルで最高。
タクタイルスイッチ(茶軸)は、打鍵感と打鍵音のバランスが良く、価格も1万円強でお手頃なメカニカルキーボードなので、テンキーを使うことがある人にはとてもおススメ。
ゲーミングマウスの選び方
マウスは消耗品。まずは手頃な価格から
マウスは消耗品であり、プレイスタイルの変化から大きく好みが変わるものでもあります。
同じFPSジャンルをプレイしているだけだったとしても、慣れないマウス操作から力を抜いたマウス操作になった時など、ゲームの環境や自身のプレイスタイルの変化に左右されるデバイスです。
まずは、価格とサイドボタンの数でマウスを探してみるのがおすすめ。
おすすめのゲーミングマウス
G402
筆者がかつて存在していた神ゲー「機動戦士ガンダムオンライン」や「FF14」で使用していたマウスです。
左クリックのすぐ側にある2つのサイドボタンと、親指を添えたところにある2つの計4つのサイドボタンがあることが特徴です。
ロジクールの専用ソフトで自分好みにキーを割り当てて使用することが可能。
価格も5,000円程度とお手頃でMMOジャンルのゲームに最適です。
G403h
G402⇒G403h⇒G703hと使用してきて筆者が再び使用しているマウスです。
本製品のワイヤレスタイプであるG703hを使用していた際、ワイヤレスモデルに搭載されている「バッテリー」の重さを感じてしまい、こちらに舞い戻ってきました。
サイドボタンは親指部分にある2つのみとシンプルですが、エルゴノミクスデザインと呼ばれる人の手に合わせて作られた形が自然に手を添えられて素晴らしい。
G703h
G403hのワイヤレスモデルです。
筆者はバッテリー非搭載の有線モデルの方が好みだったため、1年未満の使用でした。
FPSプレイヤーから多く支持されており、Amazonでもベストセラーを獲得することが多い製品です。
イヤホン~ヘッドセットのおすすめ
密閉型は騒音トラブルの可能性を秘めていることを認識する
数多くの人気配信者が採用しているインナー型のゲーミングイヤホンや高密閉のゲーミングヘッドセットは、その性能の良さから多くの人が支持していますが、VC(ボイスチャット)での交流が多くなった現状では、防音室を所持していない一般人にとって、自分の声が聞こえにくい点があることを認識しておきましょう。
筆者究極のおすすめ耳掛けタイプのオンイヤーヘッドホン
・・・なにこれ?
そう思う人も居るのは当然です。
このタイプのヘッドホンは、筆者がまだ子供だった2000年代前半に流行っていたヘッドホンです。
MDプレーヤーというメディア再生端末と一緒に流行し、電車でこれを使って音楽を聴けば周りにダダ漏れという代物でした。
そう!密閉度が低いんです!
ゲームサウンドやボイスチャットの人の声に集中しながらでも、自分の声量に意識を向けることができる、現代にこそふさわしいデバイスだと筆者は確信しています。
価格もかなり手頃なもの(1000円程度)が多いので、是非、一緒に試してみませんか。
スピーカーのおすすめ
定番のJBL Pebblesからがおすすめ
こちらは筆者が使用しているスピーカーであり、PCスピーカーの中でも人気の製品です。
コンパクトなサイズにもかかわらず、クリアでバランスの取れた音を提供し、豊かな低音と高音を楽しむことができます。
価格も8,000円程度とお手頃でありながら、満足度はかなり高いものとなっています。
USBコンデンサーマイクのおすすめ
低価格帯で定番の単一指向性マイク:Marantz M4U
M4Uは5,000円以下の単一指向性マイクの中で根強い人気のある製品で、筆者もつい最近まで使っていました。
環境音を抑制してくれる単一指向性で、キーボードのタイピング音やマウスのクリック音、デスクに物を置いた時などに発生する環境音を拾わずに自分の声をしっかりと拾ってくれます。
超クリアで高音質というわけではありませんが、こちらから聞かなければ相手も気にならないレベルの音質で、ゲーム中のコミュニケーション以外にも、雑談などの長時間の会話に向いています。
1万円台で最高クラス:JBL QUANTUM STREAM
単一指向/全指向の両方に対応し、マイクミュートのオン/オフもマイク上部に触れるだけの簡単操作で完結する至高の一品。
さらに専用のイコライザーソフトが使用可能で、自分好みに音質の調整が可能。
その音質はかなりクリアでホワイトノイズも少なく、低価格帯のマイクから移行すると相手にすぐ伝わるくらいに高音質です。
おわりに
今回は、ゲーミングPCを購入したときに必要なデバイスとおすすめ構成について解説させていただきました。
PC初心者の人ほど、デバイス沼に浸かる前に沼の目前で圧倒されてしまう人が多いと思いますので、そういう人たちの参考になれば幸いです。




